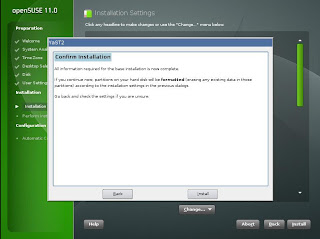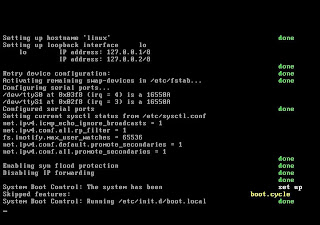Saturday, November 29, 2008
Guru Pembina: Nomiyasari
About OpenSUSE
 OpenSUSE adalah distro Linux versi komunitas yang didukung dan disponsori oleh Novell. OpenSUSE merupakan distro Linux open source dan gratis yang menjadi dasar pengembangan bagi distro Linux komersil yang disediakan oleh Novell, SUSE Linux Enterprise Server (SLES) dan SUSE Linux Enterprise Desktop (SLED).
OpenSUSE adalah distro Linux versi komunitas yang didukung dan disponsori oleh Novell. OpenSUSE merupakan distro Linux open source dan gratis yang menjadi dasar pengembangan bagi distro Linux komersil yang disediakan oleh Novell, SUSE Linux Enterprise Server (SLES) dan SUSE Linux Enterprise Desktop (SLED).
Salah satu keunggulan utama dari OpenSUSE dibandingkan distro Linux lainnya adalah kelengkapan pustaka dan berlimpahnya software yang disertakan. Bersama Red Hat, SUSE adalah distro Linux versi awal yang terus bertahan dan berkembang hingga sekarang.
Banyak orang yang takut menggunakan OpenSUSE karena bias pada lisensi yang digunakan. OpenSUSE adalah distro Linux yang free dan open source. OpenSUSE dapat digunakan secara bebas dan tanpa biaya. Jika suatu perusahaan atau lembaga menginginkan varian distro berbasis SUSE yang disertai dukungan support, tersedia SLES dan SLED. Feature yang sudah stabil dan sudah teruji pada OpenSUSE merupakan dasar dari software yang disertakan pada SLES dan SLED.
Apakah ada beda antara SLED, SLES dan OpenSUSE yang merupakan versi komunitas ? Selain dari sisi support dan sedikit perbedaan penampilan, hampir tidak ada perbedaan mendasar antara versi komunitas dengan versi komersil. Kita dapat tetap menggunakan OpenSUSE secara penuh tanpa khawatir adanya pengurangan kualitas dan kelengkapan.
Jika menginginkan distro Linux yang stabil, mudah dalam melakukan deteksi perangkat keras, mudah dikelola dan didukung penuh oleh komunitas pengembang di seluruh dunia serta memiliki dukungan sponsor dari perusahaan besar, cobalah OpenSUSE.
1. masukkan DVD Linux SuSE 11.0 installer.pilih install dengan video mode"text mode"

 2.Pilih "I Agree" , next.
2.Pilih "I Agree" , next. 3.Tunggu karena Linux sedang mengolah data.
3.Tunggu karena Linux sedang mengolah data. 4. Pilih new Installation, next.
4. Pilih new Installation, next. 5.pilih "clock and timezone" anda
5.pilih "clock and timezone" anda 6.Pilih other, "minimal Sserver selection (text mode)" , next.
6.Pilih other, "minimal Sserver selection (text mode)" , next. 7. Pilih partition setup, buatlah 3 partisi: swap, / , /home . next.
7. Pilih partition setup, buatlah 3 partisi: swap, / , /home . next.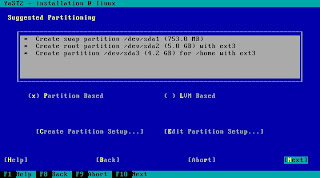







 8. Setelah itu anda akan diminta untuk mengisi username dan password. Usahakan password yang anda gunakan kombinasi huruf dan angka.
8. Setelah itu anda akan diminta untuk mengisi username dan password. Usahakan password yang anda gunakan kombinasi huruf dan angka. 9. Setelah mengisi password untuk user anda akan diminta untuk mengisi password dari "root". Usahakan hanya anda yang mengetahui password root, karena rot merupakan pusat kendali dari Linux. next.
9. Setelah mengisi password untuk user anda akan diminta untuk mengisi password dari "root". Usahakan hanya anda yang mengetahui password root, karena rot merupakan pusat kendali dari Linux. next. 10. Di sesi ini anda diberi pilihan untuk mengubah partisi yang sudah anda buat, jika sudah yakin tekan next.
10. Di sesi ini anda diberi pilihan untuk mengubah partisi yang sudah anda buat, jika sudah yakin tekan next. 11. Tunggu hingga proses penginstallan selesai.
11. Tunggu hingga proses penginstallan selesai. 12. setelah tampilan seperti ini anda dapat menggunakan program Linux berbasis text.
12. setelah tampilan seperti ini anda dapat menggunakan program Linux berbasis text.
Read more
Friday, November 14, 2008
1)Masukkan DVD installer,masuk ke dalam BIOS
2)Boot komputer dengan posisi CDROM sebagai pilihan pertama pada boot device
3)Pilih Installation .Pada pilihan ini,kita dapat mengubah pilihan bahasa untuk
instalasi,ukuran layar,lokasi sumber instalasi (DVD atau melalui network),pilihan kernel dan tam bahan driver.
4)Kita akan masuk ke posisi Welcome Screen.Klik Next
5)openSUSE akan melakukan deteksi hardware dan sistem yang ada.Tunggu sebentar hingga proses deteksi selesai dilakukan.
6)Pilihan berikutnya adalah pilihan instalasi,apakah berupa Instalasi Baru,Update atau Perbaikan Instalasi Sebelumnya .Karena proses ini merupakan instalasi awal,pilih New Installation.
7)Berikutnya adalah menentukan waktu dan area waktu (Time Zone).Pilih Asia Jakarta jika memang tinggal didaerah WIB dan pilih area lokasi lain jika tinggal diarea waktu WITA/WIT
8)Pilihan berikutnya adalah enentukan desktop manager.Tersedia diberbagaipilihan,baik Gnome,KDE 3.5,KDE 4 ataupun yang lain (XFCE,ini all syste dll)
9)Setelah menentukan Desktop Manager,tahap selanjutnya adalah menentukan formasi harddisk.Jika sudah memiliki data pada harddisk,tahap ini adalah tahap yang perlu perhatian extra agar jangan sampai data yang sudah ada termasuk kedalam bagian yang akan diformat.Saran saya,sebaiknya memilih partisi /partisi root)yang lebih besar daripada /home karena /akan menjadi folder utama dan melakukan resize ukuran /jauh lebih sulit dari pada melakukan resize ukuran partisi lain
10)Tahap berikutnya adalah menentukan nama user dan password sistem.Untuk kemudahan,kita bisa menggunakan password sistem sebagai password admin(root)
11)Sebelum proses instalasi dilakukan,ada overview mengenai pilihan
yang sudah dilakukan.Kita masih bisa melakukan perubahan dari halaman overview ini.
12)Jika sudah OK,kita bisa memilih tombol Install
14)Setelah proses-proses ini selesai,kita bisa menggunakan openSUSE 11.0 dengan leluasa.
15). Setelah muncul desktop seperti di atas anda bisa menikmati berbagai keunggulan program linux
Read more